ここがすごいよapple watchその3
ダイエット目的以外のメリット
今回の記事でもダイエットに限らず apple watchの便利な点その3を 書いていこうと思います。
過去記事は以下ご覧ください。
gostralia.hatenablog.com gostralia.hatenablog.com
正直ダイエットのためだけに高いお金を払って 毎日つける腕時計を変える必要性を感じない人や、 そもそもダイエットの必要性を 感じていない人もご覧ください。
文字盤を自由に変更できる!
apple watchを腕時計として利用するにあたって 通常の腕時計にはない大きな点だと思います。
通常の腕時計を選ぶ際はデザインを重視して 選ぶと思いますが、apple watchの文字盤を 選ぶ際はデザインはもちろんのこと、 各文字盤の機能に注目するべきです。
その中でも、gostraliaのイチオシ文字盤の 「インフォグラフ」を見ていきましょう。 それ以外の文字盤については また別の記事で書くことにします。
王道!インフォグラフ
今回紹介するのは「インフォグラフ」です。 この文字盤がデフォルトで設定されており、 apple watchといえばこれといっていいほど 代表的な文字盤なのではないでしょうか。

この文字盤の最大の特徴は、 配置できるアプリの数が8つと 全文字盤の中で最多という点です。
せっかくapple watchをつけるのであれば、 ただ時間を確認するためだけというのは 個人的にかなりもったいないと考えています。 そう考えると、配置できるアプリが8つというのは 最大の魅力だと思っており gostraliaは常にこの文字盤にしています。

インフォグラフに配置できる8つのアプリは その配置個所に応じて大きく2つに わけることができます。
緑で囲んでいる場所は ただアプリを開始するボタンを配置できるだけで、 特に何か便利な機能があるわけではありません。
赤、オレンジで囲んでいる場所は、 アプリを開始するボタンであると同時に その表示領域にアプリの情報が表示されるため、 時間を確認すると同時に情報が目に入ります。
それぞれの配置場所の特性を生かして、 各個人オリジナルの文字盤を作りましょう。
ではgostraliaの配置アプリを紹介します。
赤部分に配置しているアプリ
この部分が最も表示領域の広い場所なので、 一番多くの情報量を表示できるアプリを 配置するとよいと思います。
gostraliaはapple純正の「カレンダー」アプリを 配置しています。 上の「今日の予定なし」と書いてある部分に 次の予定の時間と内容が表示されます。
もちろん、この部分をタッチすれば カレンダーアプリが立ち上がるので、 apple watch上で先の予定も確認できます。
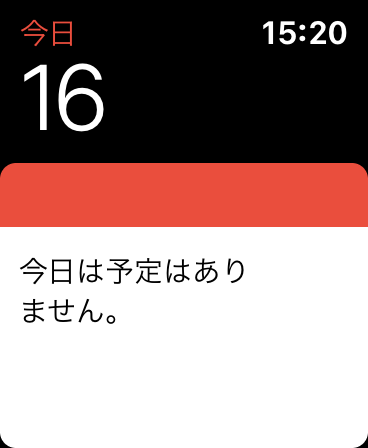
gostraliaは仕事の予定をこれで管理しており、 いちいち会社のスケジューラーや 自分のiPhoneを確かめなくても 次の予定が頭に入ってくるのでオススメです。
オレンジ部分に配置しているアプリ
オレンジ部分は全部で4つのアプリを配置でき、 赤部分の次に表示領域が広い場所になります。
ここのポイントは、左側に配置しているアプリは 袖で隠れることがあるということです。
例えば右手がふさがっているときに この部分のアプリを確認しようと文字盤を見ると、 わずかに見えずに本当に腹が立ちます。
そんな時何とか袖をめくろうと 左手を素早く前に突き出すことになるのですが、 それははたから見ると正拳突きです。

それ以外は4か所に大きな差はありませんので、 お好みで配置すればよいと思います。
gostraliaは、右上には「そら案内」という アプリを配置しており、 現在地の天気、気温、降水確率が 一目でわかるようになっています。
いろいろな天気アプリの中で 「日本製」で 「設定した地点ではなく現在地の天気がわかって」 「上記3つが一度に表示される」という 条件を満たすアプリをいろいろ探してみましたが、 おそらく唯一なのではないかと思います。

右下には「Time Tree」を配置しています。 中尾明慶と仲里依紗がCMをしているので 知っている人も多いかもしれませんが、 gostraliaはこちらをプライベートの スケジューラーとして使用しています。
あえて仕事のスケジュールと別に管理することで、 この文字盤を見るだけで仕事とプライベート両方の スケジュールを確認できるようにしています。

左上には「アクティビティ」アプリです。 gostraliaのダイエットの中枢を担っている このアプリがここにあることで、 常に自分のリングが どれくらい閉じているかを把握できます。 ちなみに赤が現在の消費カロリー、 緑がワークアウト時間、青がスタンド時間です。
「アクティビティ」アプリについては 以下記事をご覧ください。
左下にはapple watch電池残量を表示させています。 電池残量は連携しているiPhoneで 確認できますが、いちいちそのために iPhoneを開くのはとても面倒です。
ですが、常に把握する必要もないので、 最も袖で隠れやすい左下に配置するのに ピッタリではないかと思います。
緑部分に配置しているアプリ
ここは前述の通り、何かを表示するのではなく、 ただアプリを立ち上げるショートカットが 配置できるだけなので、よく使うアプリを 配置するようにしましょう。
gostraliaはワークアウト(緑アイコン)、 ミュージック(赤アイコン)、 マップ(青アイコン)を配置しています。
これらはよく使うから 配置しているのはもちろんですが、 何となく色合いがおしゃれかなと思って 配置している部分もあります。
そんな感じで、ここに配置するアプリは 適当に選んでもよいと思っています。
注意!
ここまで紹介してきたインフォグラフの アプリ配置に関して 一つ注意していただきたい点があります。 それは、アプリによって 配置できない場合があるということです。
例えば、前述の「そら案内」ですが、 最初はここに「Yahoo天気」を 配置しようと思っていました。
ただ、「Yahoo天気」は別の文字盤では 配置できるものもあるのですが、 なぜかこの文字盤では 配置することができませんでした。
このように、それぞれのアプリには 配置できる文字盤と 配置できる場所というのがあります。
ですので、使いたいアプリが対応している 文字盤なのかということも重要なポイントです。
やっぱり便利!
今回書いたインフォグラフという文字盤は 時間を確認するだけでいろいろな情報が 一度に目に入るという 普通の腕時計にはないユニークな点です。
これ以外にもapple watchには 様々な便利な機能がるので 今後の記事で紹介していこうと思います。